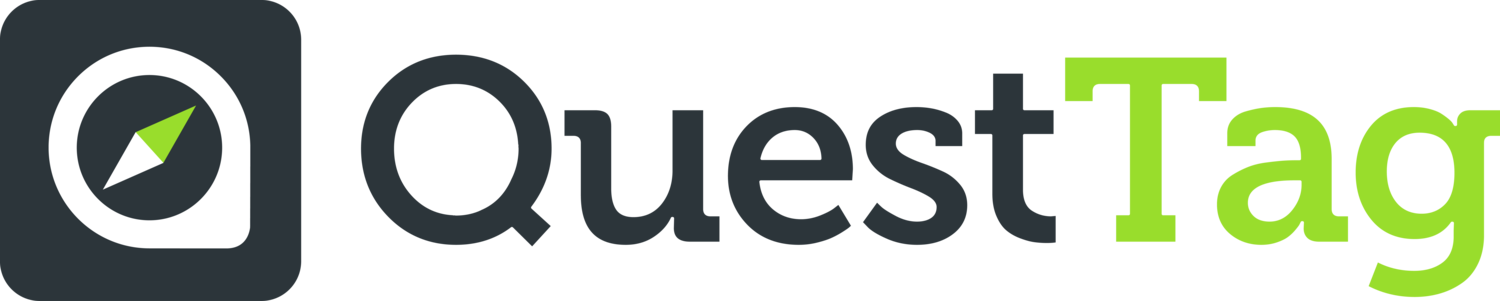Frequently Asked Questions
Q: How to Set up drivers?
You can add drivers from the “Driver” tab. Drivers needs to download our driver App named “QuestTag Delivery” from the App Store.
Q: How to Add Orders?
You can add orders to the system via manual order entry form under orders tab. please see below:
Once you click “+New Order” button, you get this form coming up for manual order entry
Q: How to get orders directly from customers?
You can do it easily with webforms. We have created different web forms which you can add to your website to get orders directly from your customers. Once an order is entered through this system, an email is sent to the dispatcher as well.
Q: What the these different order tabs mean?
Once you enter an order, you can see the order under Current orders tab or Scheduled orders tab.
Current orders: These are the orders that are active now and have expected delivery time within next few hours. Either dispatched or waiting to be dispatched.
Scheduled orders: This is the parking lot of future orders. If an order is scheduled to be delivered in the future, it is saved under this tab.
The time window for moving the order from scheduled orders to current order tab can be controlled through a settings called “dispatch time window”.
Here is what to look for in settings:
Well, if you are looking for an old order you entered, but you don’t see it current order tab, it may be under incomplete orders.
Incomplete orders: These are the orders that have been sitting in the current order tab incomplete for more than 48 hours. We move these type of orders under incomplete order tab.
Other completed orders are under recently completed orders or under order history
Recently completed orders: Here you can find orders that are completed in last 24 hours. If you click on order details, you can see all the details including proof of delivery.
Order History: Order history has all the order history of completed and “incomplete” order. You can query based on date, or order number, or driver.
Q: How to edit driver info and delete drivers?
Edit driver info from the driver tab using the “edit” button - change name, phone number etc.
Delete a driver from your account by clicking “edit” button or clicking the driver name on the list of drivers
The unique ID for drivers are their email address. So, you can’t have two driver accounts with the same email address
If Any driver shows “red” color on dispatch dashboard, it means the location of the driver has not been updated over 2 mins.
Q: How to dispatch?
You can dispatch an order to a driver from 3 different places:
Dispatch tab - you can click on “assign” button on the order box.
Current order tab - you can click on “assign” button for each of the orders on order table
On the map - click on the delivery dot to see details on the delivery, and you can also assign drivers from there.
This is from “Dispatch” Tab
Q: What does different map icons mean?
There are three basic shapes of icons:
Pins - Pins shows pick up location. And the number inside pin shows how many orders that pick up location has
Round dots - The round dots shows the delivery location and the number inside means how many mins the order has been waiting since it is entered in the system
Small rectangles - These signs represent the location of drivers. If they are green, means the driver is waiting for orders. If black, it means driver is working on a order